Cara Install macOS High Sierra di Virtual Box pada Windows 10
"Cara Install macOS High Sierra di Virtual Box pada Windows 10"
Cara Install macOS High Sierra di Virtual Box pada Windows 10 – macOS, atau yang sebelumnya disebut OS X, adalah antarmuka grafikal sistem operasi yang dikembangkan dan disebarkan oleh Apple Inc. macOS sendiri hanya bisa diinstall di laptop keluaran Apple, seperti Macbook Pro, Macbook Air, iMac, dll.
Oracle VM VirtualBox adalah perangkat lunak virtualisasi, yang dapat digunakan untuk mengeksekusi sistem operasi “tambahan” di dalam sistem operasi “utama”. Sebagai contoh, jika seseorang mempunyai sistem operasi MS Windows yang terpasang di komputernya, maka seseorang tersebut dapat pula menjalankan sistem operasi lain yang diinginkan di dalam sistem operasi MS Windows.
Pada post kali ini saya akan membagikan tutorial install macOS di VirtualBox, bagi yang ingin merasakan macOS tapi belum punya Macbook bisa mengikuti tutorial ini.
Langsung saja simak langkah-langkahnya dibawah ini dibawah ini
1. Pastikan sudah menginstall VirtualBox, bagi yang belum bisa download di VirtualBox
2. Setelah VirtualBox sudah terinstall, download macOS HighSierra
3. Kemudian extract salah satu file, sehingga akan menghasilkan sebuah file dengan extension .vmdk
Install macOS High Sierra di Virtual Box
4. Lalu buka VirtualBox, kemudian pilih “New“, setelah itu isi seperti pada gambar berikut
5. Kemudian klik “Next“, pada Memory Size isikan sebesar “3 GB – 6 GB” atau 65 % dari ukuran memory dari RAM pada komputer
6. Lalu klik “Next“, pada opsi Hardisk pilih “Use an existing virtual hard disk file“, kemudian pilih .vmdk yang sudah diextract pada langkah 3
7. Kemudian klik “Create“, lalu akan muncul VM baru pada daftar VM
8. Klik kanan pada VM tersebut lalu pilih “Settings“, masuk ke tab “System” > “Motherboard” dan “Processors” , ubah seperti berikut.
Supaya lancar pada Processor isikan 50% dari jumlah processor komputer (cth. jika 4 maka isikan 2)
9. Kemudian masuk ke tab “Display“, ubah seperti berikut
10. Klik “OK“, kemudian exit dari Virtual Box
11. Lalu buka Start dan Cari “cmd“, kemudian klik kanan pada “Command Prompt” dan “Run as Administrator”
12. Lalu copas script yang dibawah ini ke Command Prompt yang telah dibuka
Command Prompt macOS
13. Kemudian keluar dari Command Prompt, lalu buka VirtualBox dan Start VM macOS High Sierra yang telah dibuat tadi
14. Tunggu sampai proses nya selesai sampai keluar High Sierra introduction seperti gambar dibawah ini, kemudian isi sesuai dengan kebutuhan
15. Done, selamat bisa merasakan macOS di Virtual Box ~
Sekian tutorial mengenai Cara Install macOS High Sierra di Virtual Box pada Windows 10,
Jika ada pertanyaan silahkan tulis di kolom komentar, Terima Kasih 🙂

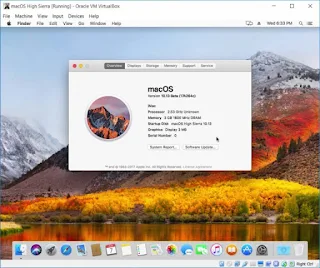







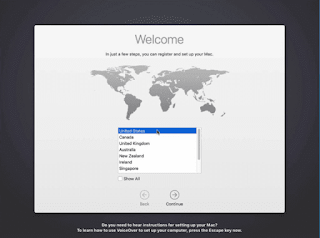



Berkomentarlah secara bijaksana dan bertanggung jawab. Komentar sepenuhnya menjadi tanggung jawab komentator seperti diatur dalam UU ITE.